Tabel Lideri
Conținut Popular
Afișez conținut cu cea mai mare reputație pe 30.07.2017 în toate secțiunile
-
2 puncte
-
2 puncte
-
2 puncte
-
2 puncte
-
• Tipul: [avatar, semnătură, banner etc.] Avatar • Dimensiunile: 150x250 • Textul principal: Maseratti • Textul secundar: [evict/evict.ro] Evict Romania • Stock/Render [obligatoriu]: https://compactdesign.tumblr.com/post/153942291669 • Link către ultima cerere: Este prima cerere. • Alte precizări: -1 punct
-
1 punct
-
1 punct
-
1 punct
-
Eu zic ca banul sa ramana. Oricum nu stii sa vorbesti frumos, ori injuri ,ori tipi, ori te manifesti in alte feluri. Cine iti da dreptul sa pui poze cu o persoana.. fara acceptul lui/ei? Trebuia sa iei ban de mult.1 punct
-
Nu sunt poze cu el nu, ba tu sa taci ca oricum ramai cu banu, sleed a vorbit cu damir asa ca taci din gura si stai in cur.1 punct
-
In primul rand, in pozele alea sunt eu si in al doilea rand nu are nimeni dreptul sa puna poze cu mine fara permisiune. Si nici nu e ban fara motiv. <21:30:03> "-zytox-": <21:29:42> "TURKOV": modpack versiunea v2.0.0.10 by turkov si wozanik1 punct
-
Renunta la acel border. Este foarte inestetic. Imaginea arata putin LQ din cauza efectelor. Iti recomand HDR sau High Pass pe chestii de genul asta.1 punct
-
1 punct
-
1 punct
-
1 punct
-
1 punct
-
Layer 1 - Normal 100% Opacity Layer 1 Copy - Darken 100% Opacity Layer 1 Copy 2 - Normal 100% Opacity Layer 1 Copy 3 - Soft Light 100% Opacity Layer 1 Copy 4 - Multiply 100% Opacity Gradient Map - Lighten 50% Opacity Vibrance 1 - Normal 100% Opacity Exposure - Normal 100% Opacity Curves - Normal 100% Opacity Daca nu iese ca si acolo, mai scade din "Opacity"1 punct
-
1 punct
-
1 punct
-
Forumul este în dezvoltare, iar fiecare părticică/fiecare post făcut contează.Evident nu tolerăm SPAM-ul / POST-HUNT-ul. Contra.1 punct
-
1 punct
-
Interesante lucrari, incearca sa faci cat mai multe tematici, nu doar brushuri si etc, oricum mie imi plac :D1 punct
-
1 punct
-
1 punct
-
1 punct
-
1 punct
-
1 punct
-
1 punct
-
PC-ul tău tinde să încetinească pe măsură ce lunile și anii trec. Cu toții știm asta. Însă noi venim cu cinci sfaturi prin care te învățăm cum să îți faci calculatorul cu Windows mai rapid. Știm că e foarte enervant când se întâmplă, însă motivele din spatele acestei probleme pot fi foarte variate. Până să încerci metodele de mai jos, asigură-te că nu e doar o pasă mai proastă de moment a calculatorului tău, care poate fi rezolvată cu un simplu restart. Cum să îți faci calculatorul cu Windows mai rapid: Programe de curățare Dacă vrei să îți cureți rapid calculatorul și să îl faci să se ”miște” mai bine, poți încerca unul din variile programe automate de curățare. Cu doar un click ai rezolvat problema. Merită să încerci. Noi recomandăm CleanMyPC. Închide programele care rulează în fundal Îți poți face PC-ul cu Windows mult mai rapid dacă ai grijă să nu rulezi foarte multe programe în fundal, în același timp. Sistem Tray-ul este acea mică iconiță din dreapta-jos, de lângă dată și ceas. Le poți închide individual pe cele de care nu ai nevoie, cu un simplu click-dreapta. Cum să îți faci calculatorul cu Windows mai rapid: dezactivează programele care pornesc singure Unele dintre programele pe care le ai instalate în calculator au o opțiune activată de a se deschide în mod automat atunci când pornești calculatorul. Dacă folosești Windows 8.1 sau 10, este foarte ușor să ai grijă ca acestea să nu mai pornească în mod automat. Trebuie doar să apeși Ctrl+Shift+Esc și să dai click pe tab-ul ”Startup”. Redu animațiile din Windows Windows 10 folosește o suită de animații care îți pot încetini serios calculatorul. Pentru a îl face mai rapid, poți să dezactivezi animațiile implicite ale sistemului de operare. Poți face asta apăsând Tasta Windows + X. Apoi dai click pe ”Advanced System Settings” -> ”Performance” -> ”Settings”. De aici e simplu. Apeși pe ”Adjust for best performance” și ești gata. Cum să îți faci calculatorul mai rapid: Ai grijă să-ți cureți browserul web Este o foarte mare șansă ca problema ta să fie cauzată de browserul web. Prea multe addon-uri și plugin-uri pot dăuna destul de tare rapidității PC-ului tău. Este o idee bună să verifici din când în când numărul acestora și să le păestrezi doar pe cele de care ai neapărată nevoie, notează Latesthackingnews.com.1 punct
-
Modul în care se închid aplicațiile pe macOS este un pic mai ciudat decât pe Windows, dar poți afla foarte ușor cum deschizi aplicații închise recent pe Mac. În momentul în care rulezi o aplicație pe Mac, indiferent dacă este vorba de un browser web, Mail sau orice alt program, ai două opțiuni pentru a-l închide. Folosind X-ul roșu din stânga sus, închizi fereastra programului, dar acesta rămâne pornit. Din acest motiv îi vei vedea în continuare numele scris în stânga sus, iar sub icoana din Dock-ul cu aplicații vei vedea în continuare o bulină neagră. Alternativa este să apeși pe CMD + Q și să închizi un program complet sau să apeși pe numele aplicației din stânga sus și, din acel meniu, să alegi ultima opțiune – Quit. Există însă câteva excepții de la sistemul detaliat mai sus și, din greșeală, s-ar putea să te trezești că închizi o aplicație complet fără să-ți dai seama. Dacă ai însă nevoie să știi cum deschizi aplicații închise recent pe Mac și să nu mai stai să mai cauți prin Finder, există o soluție foarte simplă. Printr-un utilitar simplu intitulat App Be Back, vei avea în permanență o evidență a programelor pe care le-ai închis recent. Printr-o combinație de taste le poți aduce din nou în prim plan sau poți accesa o icoană din bara de meniu de sus pentru a alege programul dorit. App Be Back este un utilitar gratuit care poate fi descărcat folosind acest link. Instalarea este cât se poate de simplă și nu implică decât să tragi utilitarul din arhiva descărcată de pe internet în Applications. La prima rulare, vei întâmpina o fereastră prin care poți alege ca App Be Back să pornească automat la fiecare rulare a sistemului – Launch at login. Dă-ți acordul și închide respectiva fereastră. Imediat vei vedea în bara de meniu din dreapta sus un buton cu o săgeată curbată orientată înapoi. Din momentul în care ai rulat App Be Back, fiecare aplicație închisă va apărea în spatele icoanei aferente programului din bara de meniu. De acolo, o poți rula din nou sau poți apăsa pe Shift + Command + W pentru a o porni din nou fără a pune mâna pe mouse. La fiecare apăsare a respectivei combinații, vei rula o aplicație închisă anterior.1 punct
-
Sistemul celor de la Apple nu este la fel de flexibil ca Windows pe partea de personalizare, dar poți învăța cum activezi tema întunecată pe MacOS. Majoritatea sistemelor de operare pentru desktopuri și mobile au pus accent în ultimi ani pe teme întunecate și culori calde. Motivul din spatele acestui trend are legătură în egală măsură cu sănătatea ochilor și cu abilitatea de a te odihni în condiții optime. Dacă ești expus la o lumină albastră puternică sau culori reci, ai mari șanse să întâmpini dificultăți în a adormi seara. Nu contează dacă sursa luminii este smartphone-ul de pe noptieră, laptopul din brațe sau TV-ul care se află la câțiva metri în față. Ideal, ar fi să te obișnuiești să micșorezi luminozitatea ecranului la mobile, să știi cum activezi tema întunecată pe MacOS și să ajustezi temperatura de culoare la smartphone sau tabletă. Procesul nu este foarte complicat. Dacă te-ai decis că vrei să înveți cum activezi tema întunecată pe MacOS, primul pas este să intri în System Preferences. În urmă cu câțiva ani, erai nevoit să apelezi la aplicații terțe pentru un astfel de truc, acum există o temă întunecată inclusă în sistemul de operare. Din System Preferences, te interesează secțiunea General din dreapta sus. Acolo există o bifă intitulată Use dark menu bar and Dock. Activeaz-o. Opțional, la Appearance poți alege culoarea Graphite pentru majoritatea elementelor de interfață. Modificările se aplică în timp real și vei vedea imediat cum bara de meniu de sus și lista de aplicații de jos au căpătat o tentă întunecată. Pentru a accentua acest aspect întunecat, fă un click pe secțiunea Accessibility din System Preferences, iar la Display, bifează Reduce Transparency. Imediat vei observa cum meniurile sunt mai clare și identifici mai bine icoanele din bara cu aplicații. Rămâne doar să micșorezi luminozitatea când vine seara, iar timpul petrecut în fața computerului va fi semnificativ mai odihnitor.1 punct
-
Din ce in ce mai multe calculatoare si laptopuri nu mai au unitate optica. Apple au fost printre primii care au dat startul la moartea iminenta a dvdrom-ului/dvdwriter-ului. Ce te faci daca trebuie sa-ti instalezi / reinstalezi windows-ul si nu ai unitate optica? Una din solutii este instalarea sistemului de operare (Windows 7/8/10 si nu numai) de pe un stick usb. Update 2015 – Stick USB bootabil pentru Windows 10 Daca vrei sa faci un stick bootabil pentru Windows 10, totul a devenit mult mai usor. Descarci un soft numit Media Creation Tool si totul devine incredibil de banal. Dupa ce alegi „Create installation media for another PC” (ca in screenshot) si versiunea de Windows 10 (in pasul urmator), acesta va descarca imaginea si va crea stickul bootabil complet automat. Viata a devenit prea simpla :) 2014 – Stick USB bootabil cu Windows 7/8 1. Mai intai trebuie sa-ti descarci iso-ul (imaginea cu Windows-ul dorit) de pe site-ul microsoft.com. 2. Dupa ce descarci imaginea in format .iso iti trebuie un tool numit Windows 7 USB/DVD Download Tool. Faptul ca acest tool se cheama Windows 7 USB Download Tool nu inseamna ca merge doar cu Windows 7. E la fel de bun si pentru Windows 8/8.1 sau Ubuntu. De fapt pentru orice ISO -> USB/DVD :) 3. Ruleaza programul, si in primul pas alege ca sursa (vezi poza mai jos), fisierul descarcat mai sus, sau o imagine dupa Windows aflata deja pe calculatorul tau: 4. Alegi „USB Device” (De asemenea, tot cu acest tool poti sa arzi imaginea direct pe un DVD): 5. Selectezi stickul USB: 6. Click „Begin Copying”, dupa care accepti ce te mai intreaba dupa aia, erase/formatare, etc. Atentie! O sa pierzi toate datele existente pe stick in urma acestui proces, asa ca salveaza-le mai intai. 7. Nu uita sa setezi in BIOS la „First Boot Device”: „USB Device”. Cam asta e tot, succes la instalarea sistemului de operare!1 punct
-
1 punct
-
Măcar nu sunt singuru care a avut 100 de nume până în prezent :)) Mă bucur că te-am cunoscut, băiat serios și matur, mai mult nu am ce să zic.Sper să ne înțelegem bine și pe viitor.1 punct
Acest tabel lideri este setat pe București/GMT+03:00
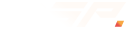

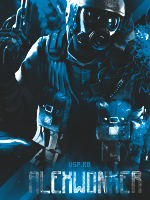





.thumb.png.7f979d0fa715762a5a8cc33a4e36d608.png)




